Создание загрузочной флешки Windows 7

Не так давно умение устанавливать операционную систему Windows (в простонародьи - "винду") с USB-устройства - с флешки, карты памяти, внешнего жесткого диска и даже внешнего CD/DVD привода - вызывало у не умеющих этого делать людей восторг и зависть. Потом установка Windows с флешки стала значительно проще за счет выхода различных утилит, облегчающих и ускоряющих процесс волшебного превращения. Сегодня же абсолютно каждый человек без каких-либо специальных навыков и знаний способен несколькими кликами превратить обычную "флэху" в загрузочный диск. Установка Windows 7 с USB-флэшки теперь проще и быстрее, чем с DVD-диска. Подробнейшая информация об этом далее.
Хоть я и не домохозяйка, но по ряду причин всегда старался избегать установки Windows не с оптических дисков. Для этого были нужны какие-то USB Disk Storage Format Tool'ы, MultiBoot'ы, а самое главное - время, а большинству необходимо "поставить винду", как говорится, "вчера".
Но нетбуки и другие "бесприводные" устройства так быстро и широко распространились, что даже обычно безразличная к проблемам рядовых юзеров корпорация Microsoft, вернее ее сотрудники, не на шутку задумались над этой проблемой и выдали на-гора маленькую, но очень нужную утилиту под названием Windows 7 USB/DVD Download Tool. Не совсем понятно, почему именно Download Tool, ведь она ничего не скачивает, но не будем придираться.
Перво-наперво нам понадобится ISO-образ с Windows 7. Этого добра, к сожалению, в интернете навалом, но я бы очень рекомендовал обычным людям (прошу прощения, если кого-то обидел) качать только оригинальные образы от Microsoft, а не от школьника-умельца.
Вторым этапом на пути к загрузочной флешке с Windows 7 будет скачивание самой утилиты Windows 7 USB/DVD Download Tool
Чтобы создать флешку с Windows 7 в Windows XP, нужно скачать и установить библиотеку Image Mastering API v2 (IMAPIv2.0) для ОС Windows XP (KB932716), которая позволяет приложениям выполнять промежуточную обработку и запись образов дисков
Запускаем Windows7-USB-DVD-tool.exe и следуем привычным инструкциям на экране (Next->Next->...->Finish). Запускаем утилиту при помощи ярлыка на Рабочем столе или в меню "Пуск".
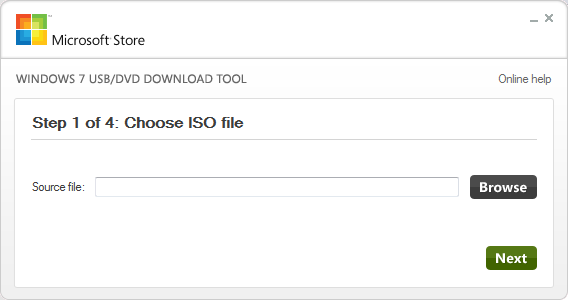
Первым шагом необходимо указать утилите путь к ISO-образу с Windows 7, из которого мы будем делать загрузочную флешку. Нажимаем кнопку Browse.
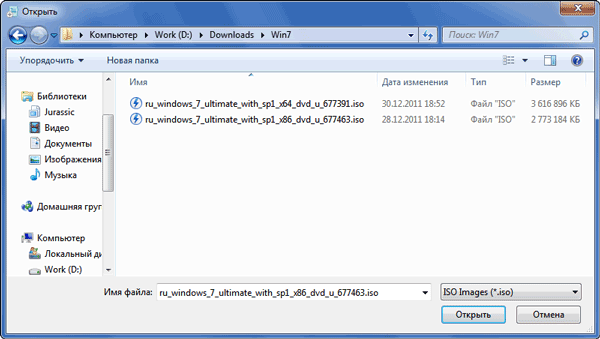
Переходим в нужную папку, выделяем файл образа и нажимаем "Открыть".
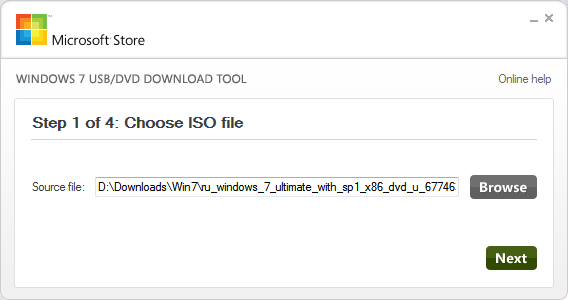
Теперь поле Source file содержит адрес нашего файла ISO. Нажимаем кнопку Next.
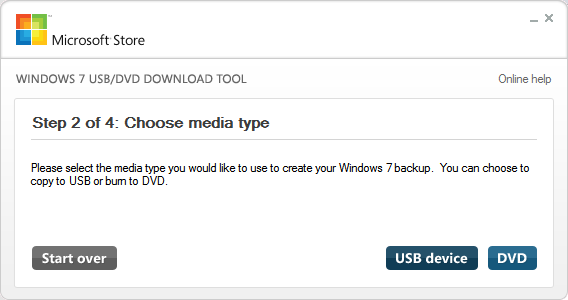
Вторым шагом выбираем тип устройства. USB device, конечно же.
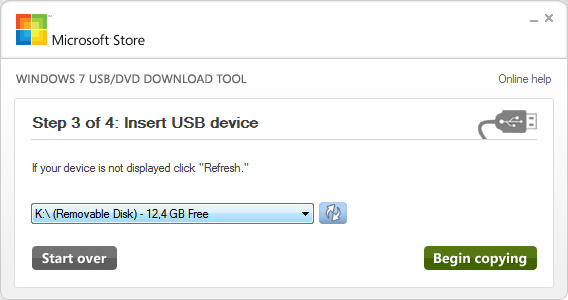
Третьим шагом выбираем флешку, карту памяти или любой другой USB-накопитель объемом не менее 4 ГБ. Конечно, сначала нужно его подключить и скопировать с него все нужные данные, если вы не сделали этого ранее. Итак, указываем целевое устройство и нажимаем кнопку Begin copying.
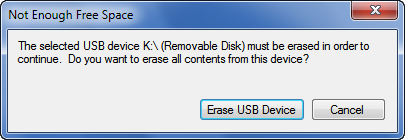
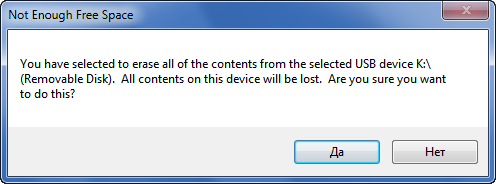
Следующие два окна поведают нам о том, как корпорация Microsoft печется о сохранности данных, и предупредят, что все данные на выбранном устройстве будут потеряны. Нажимаем кнопки Erase USB device и OK соответственно.
После этого начнется четвертый шаг - очень активная работа с вашей флешкой. Пожалуйста, не гипнотизируйте окно копирования. Прогресс-бар (индикатор выполнения) может долгое время стоять на одном месте в самом начале (где-то на 6%) и в самом конце (около 94%), но это не значит, что утилита зависла или что-то идет не так. Если вам не по душе такая нелинейность процесса, сверните утилиту и займитесь другими делами.
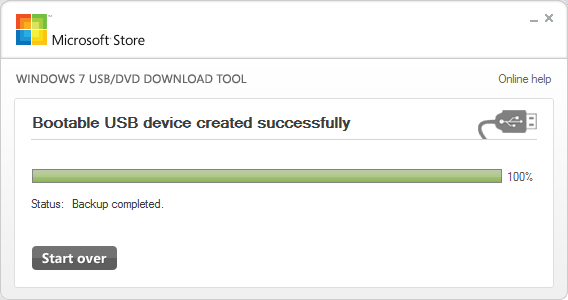
Bootable USB device created successfully = Загрузочное USB-устройство создано успешно, с чем вас и поздравляю. Кнопки выхода разработчики не придумали, поэтому закрываем утилиту крестиком в правом верхнем углу и приступаем к установке операционной системы. Конечно, для этого должна быть включена загрузка с USB в БИОСе вашего устройства. ПО умолчанию она включена, если же нет, обратитесь к инструкции для включения.
Я не прошу при копировании моей статьи указывать ссылку на эту страницу, просто не копируйте ее, пожалуйста.
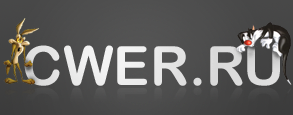

а как все это сделать на 64 бит
точно так же
Спасибо огромное!
Премного благодарен.
Большое спасибо за эту статью!
Нужная информация!